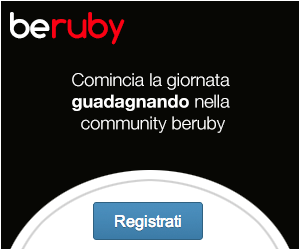Make A Cool Boomerang! - These bloopers are hilarious
Alla prossima!
Etichette: Fai da te, Video e Film
 Indubbiamente Windows Media Player è lo strumento più utilizzato per ascoltare musica sul PC. Vediamo dunque come visualizzare i testi delle canzoni che stiamo ascoltando direttamente sul player! Andiamo QUI e scarichiamo il plugin. Una volta scaricato, installiamolo. Apriamo una song e come per magia, ecco comparire i testi, sempre aggiornatissimi! Occupa praticamente zero RAM, ed è velocissimo ad aggiornarsi! Beh, ovviamente bisogna essere connessi ad internet! Un vero must, da avere assolutamente!
Indubbiamente Windows Media Player è lo strumento più utilizzato per ascoltare musica sul PC. Vediamo dunque come visualizzare i testi delle canzoni che stiamo ascoltando direttamente sul player! Andiamo QUI e scarichiamo il plugin. Una volta scaricato, installiamolo. Apriamo una song e come per magia, ecco comparire i testi, sempre aggiornatissimi! Occupa praticamente zero RAM, ed è velocissimo ad aggiornarsi! Beh, ovviamente bisogna essere connessi ad internet! Un vero must, da avere assolutamente!
Alla prossima!
 Per realizzare un sistema di videosorveglianza abbiamo bisogno di due componenti fondamentalmente: la parte hardware e la parte software.
Per realizzare un sistema di videosorveglianza abbiamo bisogno di due componenti fondamentalmente: la parte hardware e la parte software.
HARDWARE:
Abbiamo bisogno di una webcam oppure di una camera, come quella che utilizzo io. La camera wireless e infrarossi (in foto) la si può trovare a poche decine di euro, su ebay (da gaudiocomputer su ebay costa 23.75+8.90).
Ora ci serve anche un "acquisitore" del segnale, EasyCap (in foto): si può trovare a pochi euro sempre su Ebay (prezzo sui 24 euro).
Il collegamento va effettuato nel seguente modo: la telecamera va collegata solo alla corrente elettrica (se si utilizza la modalità wireless); il ricevitore (quello grigio nella foto sopra) va collegato all'EasyCap, collegando giallo con giallo e bianco con bianco. L'EasyCap, infine, va collegato alla presa USB del nostro PC.
Da notare che L'EasyCap deve essere prima instalalto utlizzando il cd fornito nella confezione.
SOFTWARE:
Per la parte software dobbiamo affidarci a Yawcam, un software perfetto e assolutamente gratuito! Potete scaricarlo direttamente da QUI
Adesso abbiamo tutto. Dobbiamo solo più impostare tutti i vari paramentri:
A me l'impostazione migliore è quella della foto: Sensitivity 89% e tolerance 11%. Per regolare le impostazioni andare su windows-motion detection-setting. Settato questo valore (il più importante) possiamo passare alla spiegazione delle funzionalità del prodotto:
Settato questo valore (il più importante) possiamo passare alla spiegazione delle funzionalità del prodotto:
- FILE: scatta fotografie ogni tot secondi, impostabili da noi. Prima di attivarlo dal pannello principale, andare su Settings-edit settings. Aprire la voce File e tramite Browse scegliamo la cartella dove vogliamo salvare i nostri scatti. Impostiamo anche i secondi tra una foto e l'altra. Possiamo anche nominare le foto in modo che compaia l'ora e la data nel nome del file, per fare questo aprire "Image Array Wizard", avanti, I want to inlcude the data and time in the file name, avanti, avanti, avanti, avanti. Ci troveremo le foto nella cartella, attivando la voce FILE nel pannello principale.
- FTP: serve per salvare gli scatti su un server FTP, siccome io non ne possiedo uno, non mi sono posto il problema! :D
- HTTP: serve per visualizzare un istantanea in tempo reale su internet, trimite un link. Questa è sicuramente una funzione interessantissima! Avete presente le webcam del mondo, che tramite internet possiamo vedere delle foto che si aggiornano ogni tot tempo, no? Ecco, questo è ciò che fa Yawcam per noi! Basterà attivarlo dal pannello principale e potremo vedere su internet i nostri scatti! Per vedere il link, dobbiamo andare su Settings-Edit Settings. Qui troviamo il link nel formato http://79.7.xxx.xx:xxxx/update.html.
- STREAM: è la funzione uguale a HTTP ma al posto di semplici foto possiamo vedere il video vero e proprio!! Qui c'e però una piccola pecca, in quanto non è indicato direttamente il link da seguire per lo stream, ma nessuna paura, ci arriviamo! Settings-Edit Settings-STREAM: a questo punto guardiamo la porta utilizzata: nel mio caso 8081. Copiamo l'indirizzo per l'HTTP (http://79.7.xxx.xx:xxxx/update.html): le ultime 4 "x" le sostituiamo con 8081 nel mio caso e al posto di update.html scriviamo local.html. L'indirizzo sarà così: http://79.7.xxx.xx:8081/local.html. Salviamo la pagina nei preferiti (come avreste già dovuto fare in precedenza con l'HTTP) e siamo a posto!
- MOTION: ne ho già parlato in parte prima. Dopo aver settato quanto spiegato dalla foto, possiamo attivarlo dal pannello principale. Vedremo che con un movimento, Yawcam scatterà la foto, secondo i parametri che abbiamo messo prima! Su windows-motion detection andiamo su action e possiamo impostare diverse opzioni: salvare un file quando si verifica un movimento nella zona ripresa dalla camera (in settings possiamo modificare il percorso delle foto), oppure farci mandare direttamente via mail la foto, oppure caricarla su un FTP, oppure ancora far partire un programma, infine far partire un suono, come un vero allarme!
Alla prossima!

Grazie a Giveaway Of The Day ogni giorno riceviamo gratis un software che normalmente sarebbe a pagamento! Iscrivetevi al Feed RSS dal sito di Giveawy Of The Day, per non perdervi nemmeno un software!
Alla prossima!