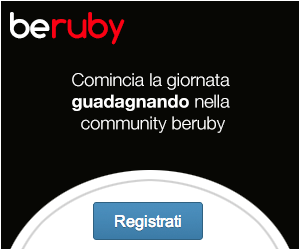Ho appena installato la mia VirtualBox. Ma cos'è esattamente VirtualBox? E' un software (gratuito) che permette di virtualizzare su Ubuntu (ad esempio) un Windows Xp, oppure, viceversa, un SO basato sul Kernel Linux su Windows Xp! Questo può tornare utile per quando si lavora su Ubuntu e si ho però bisogno di un programma "che come quello di Windows su Ubuntu non c'è!!". Quando Wine non basta più, affidiamoci a VirtualBox! Ma cosa vuol dire "virtualizzare" un sistema operativo?? Significa installarne una copia nuova su una macchina virtuale, che non esiste fisicamente. Per installarlo su Ubuntu andare QUI e installarlo con l'ottimo GDebi. Per i Windows's User invece fare riferimento a questa pagina. Una volta installato, apritelo [da terminale scrivete VirtualBox (occhio alla differenza tra minuscole e maiuscole!!) e invio]. Ora andare su nuova e caricare un file .iso, la vostra copia di Xp ad esempio, opure direttamente da cd. Ora state tranquilli, vi verrà richiesto di creare una partizione, ma state tranquilli, non capiterà niente al vostro SO installato! andate avanti finchè non è stato installato tutto il SO. E' più facile da fare che da dire! Credo che l'immagine renda l'idea meglio di un sacco di parole!
Alcuni comandi utili, riferiti ovviamente al VB Ubuntu version:
- Ctrl destro (per intenderci il Ctrl vicino alle frecce) e click del mouse vi fa passare al comando del cursore della macchina virtuale;
- Ctrl destro+F se siete in modalità tutto schermo, vi fa uscire da tale modalità.
Alla prossima!

Quello che vi segnalo oggi è un sito che propone una serie di costruzioni da eseguire con un foglio di carta, tipo origami insomma. Tutto ciò di cui avete bisogno è una stampante e tanta pazienza a ritagliare i fogli!!
Il sito lo potete trovare QUI
Alla prossima!

Andando su Wowzio potrete creare i vostri Widget (accessori per la grafica del blog, ad esempio slideshow dei post, nuvola di tag etc..). Basta cliccare su Create my widgets now, inserire l'indirizzo del proprio blog, scegliere il widget desiderato, e voilà, vi viene lasciato un codice html, da copiare nel proprio blog, oppure selezionando il servizio utilizzato per l'hosting del blog, verrà caricato automaticamente! Fantastico!
Etichette: Blog

Non ditemi che non avete mai avuto problemi con quella pennina wireless di cui una volta avevate il cd, ma adesso che avete formattato non trovate più! Ecco, non ditelo perchè non ci credo! Allora, che fare? Vi mettete a cercare i driver su internet, dopo lunghe ricerche, forse ce l'avete fatta! Io vi do una soluzione più rapida, un sito, che raccoglie qualcosa come 30.000 driver per ogni tipo di apparecchio collegabile al pc! Il sito si chiama NoDevice.com. Mettiamolo nei preferiti, che non si sa mai!
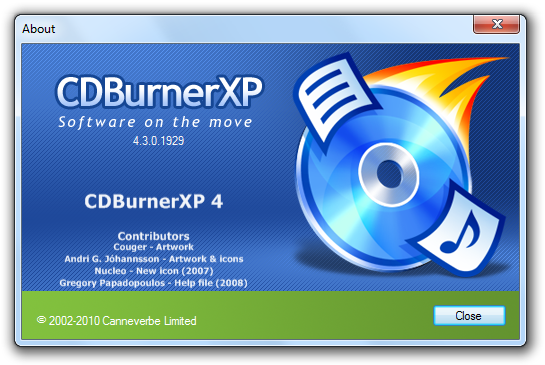
Cd Burner Xp è un ottimo software per masterizzare cd, dvd, blu-ray e HD-DVD. Riporto quanto scritto sul sito:
"CDBurnerXP è un'applicazione gratuita per masterizzare CD e DVD, compresi Blu-Ray e HD-DVD. E' anche compresa la possibilità di masterizzare e creare file ISO, così come un'interfaccia multilingue. Tutti, comprese le aziende, possono utilizzarlo gratuitamente. Non include adware o altro codice maligno."
Caratteristiche principali
- masterizza tutti i tipi di dischi
- CD audio con o senza intervallo tra le tracce
- masterizza e crea file ISO
- verifica i dati al termine del processo di scrittura
- crea dischi avviabili
- interfaccia multilingue
- convertitore bin/nrg → ISO, utility per stampa copertine e molto di più!
- Sistemi Operativi: Windows 2000/XP/2003 Server/Vista
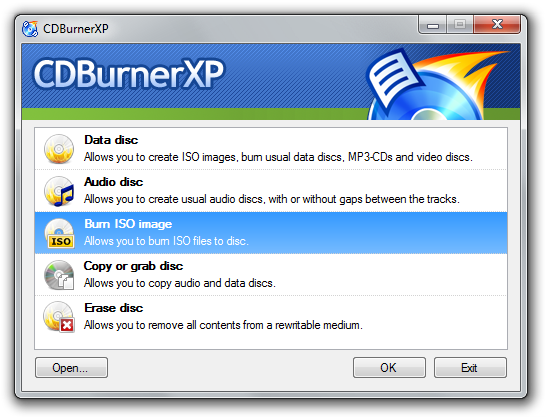
Alla prossima!
Etichette: Masterizzare, software, windows

Cliccando QUI potrete visionare in tempo reale le statistiche di utlizzo dei vari browser (Firefox, Internet Explorer, Chrome, Safari, etc) e deiSistemi Operativi (Linux, Windows, Mac, etc). Da dare un occhiata, per renderci conto di quale, purtroppo, ancora adesso è il trend, Microsoft domina ancora incontrastata!

Mathway è una utilissima utility online che ci aiuta a risolvere equazioni, anche complesse, calcoli trigonometrici, tracciandone addirittura il grafico. E' assolutamente da provare, in quanto totalmente gratuita e non necessita di registrazione!

Ho creato questo blog solo alcuni giorni fa, e per vedere se c'e qualcuno che legge ciò che scrivo mi sono rivolto verso Google Analytics. E' sorprendente! basta anadare su questo sito registrarsi se ancora non si ha un account Google, oppure usare quello preesistente, inserire l'URL del nostro blog e lui comincerà a conteggiare visite, il tempo trascorso sul nostro blog, i SO e i browser utilizzati per accedere al nostro blog e moltissime altre info, il tutto sottoforma di intuititvi grafici.
Alla prossima!
Etichette: Blog

Alla chiusura di colombo-bt.org, oggi vediamo la nascita di Toritalia, un tracker di soli file italiani!! Provatelo!!
Etichette: P2P e Download

Volete provare a suonare una batteria, ma una vera costa un pò troppo? Bene, proviamo questa online! La trovate a questo indirizzo.
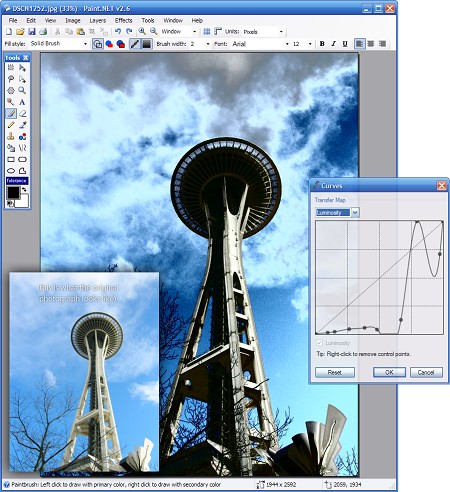
Paint.net è un software di fotoritocco che supporta i livelli (come in Photoshop e The Gimp) su Windows (speriamo presto anche su Linux). Ha una grafica lineare e intuitiva, io lo sto usando sulla mia partizione Windows e vi assicuro che è veramente molto carino!
QUI il download.
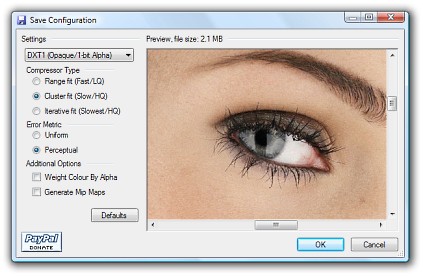
Alla prossima!
Etichette: Grafica e Immagini, software, windows

Se siamo in giro col nostro portatile, è utile vedere tutte le reti wifi che abbiamo captato. Il software in questione è inSSIDer: dopo l'installazione avviamo la scansione; il software inizierà a cercare le reti wifi disponibili. Quando ne ha scovata una, di quella rete ci dirà molte informazioni, come ad esempio il nome della connessione (SSID da cui deriva proprio il nome del software), il canale al quale ci possiamo connettere, la crittografia (WEP, WPA), l'ora alla quale la rete è stata vista, etc..
Da bravi Geek non possiamo farne a meno di un software del genere!
Alla prossima!
Etichette: Connessioni, software, wireless
Make A Cool Boomerang! - These bloopers are hilarious
Alla prossima!
Etichette: Fai da te, Video e Film
 Indubbiamente Windows Media Player è lo strumento più utilizzato per ascoltare musica sul PC. Vediamo dunque come visualizzare i testi delle canzoni che stiamo ascoltando direttamente sul player! Andiamo QUI e scarichiamo il plugin. Una volta scaricato, installiamolo. Apriamo una song e come per magia, ecco comparire i testi, sempre aggiornatissimi! Occupa praticamente zero RAM, ed è velocissimo ad aggiornarsi! Beh, ovviamente bisogna essere connessi ad internet! Un vero must, da avere assolutamente!
Indubbiamente Windows Media Player è lo strumento più utilizzato per ascoltare musica sul PC. Vediamo dunque come visualizzare i testi delle canzoni che stiamo ascoltando direttamente sul player! Andiamo QUI e scarichiamo il plugin. Una volta scaricato, installiamolo. Apriamo una song e come per magia, ecco comparire i testi, sempre aggiornatissimi! Occupa praticamente zero RAM, ed è velocissimo ad aggiornarsi! Beh, ovviamente bisogna essere connessi ad internet! Un vero must, da avere assolutamente!
Alla prossima!
 Per realizzare un sistema di videosorveglianza abbiamo bisogno di due componenti fondamentalmente: la parte hardware e la parte software.
Per realizzare un sistema di videosorveglianza abbiamo bisogno di due componenti fondamentalmente: la parte hardware e la parte software.
HARDWARE:
Abbiamo bisogno di una webcam oppure di una camera, come quella che utilizzo io. La camera wireless e infrarossi (in foto) la si può trovare a poche decine di euro, su ebay (da gaudiocomputer su ebay costa 23.75+8.90).
Ora ci serve anche un "acquisitore" del segnale, EasyCap (in foto): si può trovare a pochi euro sempre su Ebay (prezzo sui 24 euro).
Il collegamento va effettuato nel seguente modo: la telecamera va collegata solo alla corrente elettrica (se si utilizza la modalità wireless); il ricevitore (quello grigio nella foto sopra) va collegato all'EasyCap, collegando giallo con giallo e bianco con bianco. L'EasyCap, infine, va collegato alla presa USB del nostro PC.
Da notare che L'EasyCap deve essere prima instalalto utlizzando il cd fornito nella confezione.
SOFTWARE:
Per la parte software dobbiamo affidarci a Yawcam, un software perfetto e assolutamente gratuito! Potete scaricarlo direttamente da QUI
Adesso abbiamo tutto. Dobbiamo solo più impostare tutti i vari paramentri:
A me l'impostazione migliore è quella della foto: Sensitivity 89% e tolerance 11%. Per regolare le impostazioni andare su windows-motion detection-setting. Settato questo valore (il più importante) possiamo passare alla spiegazione delle funzionalità del prodotto:
Settato questo valore (il più importante) possiamo passare alla spiegazione delle funzionalità del prodotto:
- FILE: scatta fotografie ogni tot secondi, impostabili da noi. Prima di attivarlo dal pannello principale, andare su Settings-edit settings. Aprire la voce File e tramite Browse scegliamo la cartella dove vogliamo salvare i nostri scatti. Impostiamo anche i secondi tra una foto e l'altra. Possiamo anche nominare le foto in modo che compaia l'ora e la data nel nome del file, per fare questo aprire "Image Array Wizard", avanti, I want to inlcude the data and time in the file name, avanti, avanti, avanti, avanti. Ci troveremo le foto nella cartella, attivando la voce FILE nel pannello principale.
- FTP: serve per salvare gli scatti su un server FTP, siccome io non ne possiedo uno, non mi sono posto il problema! :D
- HTTP: serve per visualizzare un istantanea in tempo reale su internet, trimite un link. Questa è sicuramente una funzione interessantissima! Avete presente le webcam del mondo, che tramite internet possiamo vedere delle foto che si aggiornano ogni tot tempo, no? Ecco, questo è ciò che fa Yawcam per noi! Basterà attivarlo dal pannello principale e potremo vedere su internet i nostri scatti! Per vedere il link, dobbiamo andare su Settings-Edit Settings. Qui troviamo il link nel formato http://79.7.xxx.xx:xxxx/update.html.
- STREAM: è la funzione uguale a HTTP ma al posto di semplici foto possiamo vedere il video vero e proprio!! Qui c'e però una piccola pecca, in quanto non è indicato direttamente il link da seguire per lo stream, ma nessuna paura, ci arriviamo! Settings-Edit Settings-STREAM: a questo punto guardiamo la porta utilizzata: nel mio caso 8081. Copiamo l'indirizzo per l'HTTP (http://79.7.xxx.xx:xxxx/update.html): le ultime 4 "x" le sostituiamo con 8081 nel mio caso e al posto di update.html scriviamo local.html. L'indirizzo sarà così: http://79.7.xxx.xx:8081/local.html. Salviamo la pagina nei preferiti (come avreste già dovuto fare in precedenza con l'HTTP) e siamo a posto!
- MOTION: ne ho già parlato in parte prima. Dopo aver settato quanto spiegato dalla foto, possiamo attivarlo dal pannello principale. Vedremo che con un movimento, Yawcam scatterà la foto, secondo i parametri che abbiamo messo prima! Su windows-motion detection andiamo su action e possiamo impostare diverse opzioni: salvare un file quando si verifica un movimento nella zona ripresa dalla camera (in settings possiamo modificare il percorso delle foto), oppure farci mandare direttamente via mail la foto, oppure caricarla su un FTP, oppure ancora far partire un programma, infine far partire un suono, come un vero allarme!
Alla prossima!

Grazie a Giveaway Of The Day ogni giorno riceviamo gratis un software che normalmente sarebbe a pagamento! Iscrivetevi al Feed RSS dal sito di Giveawy Of The Day, per non perdervi nemmeno un software!
Alla prossima!

Volete con un doppio click (o con un solo click se avete posizionato il lanciatore nell'avvio rapido) spegnere il monitor su Ubuntu?
Bene, ho quello che fa per voi!
Andate sulla scrivania, tasto destro, crea lanciatore.
Su nome mettete ciò che volete, tipo "MONITOR OFF" e su comando scrivete "xset dpms force off" (senza le virgolette!!). Tutto fatto! Doppio click e voilà, il monitor si spegne!
Alla prossima!
Etichette: Linux

Quello che segnalo oggi è un sito veramente fantastico, BeFunky, in pieno stile 2.0. Ci permette di far diventare una nostra foto come se fosse un cartone! Possiamo quindi uploadare una nostra foto dal pc, oppure direttamente dalla nostra Web Cam, oppure ancora da un sito, possiamo modificare i dettagli, aggiustare la brillantezza e la pesantezza dei colori e ancora molte altre cose! Addirittura le menti che si celano dietro al progetto BeFunky stanno portando a termine un servizio analogo, ma al posto delle foto, potremo "cartonizzare" direttamente dei video!!! io sto aspettando questo servizio, spero che primo o poi venga realizzato.. Intanto gustatevi BeFunky, il risultato è quello che evdete in foto, che sono io! :D
Alla prossima!
Etichette: 2.0, Grafica e Immagini

Questo che ho trovato è veramente qualcosa di fenomenale! si tratta di Dropbox, un software disponibile sia per Windows che per Ubuntu, e permette la sincronizzazione di file (cioè in tempo reale) tra i vari PC che avete, mi sto ovviamente riferendo a PC Desktop e portatili. In aggiunta una interfaccia Web che vi permetterà di scambiare file con dei vostri amici!
Ma partiamo dall'inizio, scaricate qui la versione per Windows oppure qui la versione per Ubuntu (in formato .deb per cui con l'applicazione Gdebi ve la installate in un attimo).
Fatto questo nell'installazione vi verrà creata una cartella (su Windows in Documenti/Dropbox e su Ubuntu in /home/utente/Dropbox) che potrete decidere dove posizionare.
Basterà aprire la cartella e trascinare al suo interno i file che vogliamo che siano disponibili per la sincronizzazione! Installate ora Dropbox sul vostro secondo PC, inserite i dati del vostro account ed ecco che nella cartella che si crea all'installazione, compaiono magicamente i file che avete hostato precedentemente sull'altro PC! Fantastico!
Non vi basta ancora? Spostate i file che volete passare ai vostri amici nella cartella Public, attendetene la sincronizzazione, poi cliccateci sopra con il tasto destro del mouse, cliccate "Dropbox" e poi ancora su "Copy public link". Andate su MSN, o nel vostro programma di posta e, dopo che avrete selezionato l'amico a cui volete mandare il file, fate semplicemente "incolla". Vedrete comparire un link, che quando il vostro amico cliccherà gli permetterà di scaricare automaticamente QUEL FILE dal vostro account... Sensazionale!
Provatelo, non lo lascerete più!
31/10/2008: AGGIORNAMENTO POST
Per usufruire di Dropbox anche sulla nuova Realease 8.10 Intrepid Ibex Basterà scaricare questo pacchetto .deb per la versione a 32 bit e installarlo con Gdebi, riavviare il pc e tutto tornerà a posto!!!
![]()
Vi sarà di certo capitato di trovare dentro ai vostri hard disk esterni oppure sul disco rigido file doppi, tripli, oppure directory create anni fa il contenuto della quale chissà dove è andato a finire. Ne sono certo.
Ecco per voi Fslint, un software dall’interfaccia minimale (come da tradizione Linux) lo scopo del quale è proprio quello di trovare i file doppi, cartelle vuote, scovare i pacchetti installati, file temporanei etc, il tutto con due semplici click.
Basterà sfogliare la cartella che volete scansionare (oppure il disco intero!) e cliccare su Ricerca, il resto lo farà tutto lui! alla fine del processo verranno visualizzate per ogni file i doppioni e potrete scegliere se cancellarli o tenerli! Lo reputo un software utilissimo per liberare spazio! Da provare assolutamente!

Il primo problema che affligge il novellino di Ubuntu è sicuramente l'installazione di software non presente nei repo. Esiste però un sito molto utile in questi casi e si tratta di Getdeb.net un sito dove sono raccolti molti software scaricabili comodamente in formato .deb che grazie all'installatore già presente nella versione 8.04 di Ubuntu (Hardy Heron) possiamo con un solo click installare il nostro programma, senza più compilare sorgenti, tar.gz eccetera, più semplice di così?
Alla Prossima!
In realtà non so quanto sia legale questo sito: Youserials vi permette di trovare i seriali dei vostri software. Ecco, come dire.. si presenta in veste "Googleiana" se mi passate il termine, basta inserire il software di cui volete un seriale e vi comparirà. Ovviamente io lo posto solo a scopo illustrativo, l'uso è a vostro discapito, dal momento che non è legale procurarsi seriali non inclusi nella confezione originali del software. A buon orecchio...
Alla prossima!
CAN YOU RUN IT? APPLICAZIONE ONLINE PER TESTARE SE IL NOSTRO PC E' ABBASTANZA POTENTE PER GIOCARE
0 commenti alle 22:44
Can You Run It? è un'applicazione online per testare se il nostro pc è abbastanza potente da far "girare" i giochi che più ci interessano, come ad esempio FIFA, CALL OF DUTY, NEED FOR SPEED e moltissimi altri! basterà scegliere il gioco tra i molti disponibili e cliccare sul tasto "Can You Run It?" e aspettare il responso! Nessun software da installare, ottimo!
Alla prossima!

Credo di essere uno dei primi a parlarne, il servizio offerto da Veetle è sbalorditivo! Se andate su MyP2P può succedere di trovare un link (per vedere una partita di calcio ad esempio) che vi fa aprire questo Veetle. Bene, una volta scaricato e installato, possiamo gustarci la partita con una qualità che francamente su internet non avevo ancora mai visto! Questo software spazzerà via la concorrenza che ultimamente latitava alquanto, mi sto riferendo a TVUplayer, Sopcast etc. Attualmente è in fase Beta, ma se il buon giorno si vede dal mattino..
Il software potete trovarlo QUI. Assolutamente da avere nel rooster dei software utili allo scroccaggio delle partite di serie A in lingue estere! :D
E' disponibile anche per linux, appena lo provo vi farò sapere!
Alla prossima!

Basterà scrivere al suo interno il nome del programma che vogliamo "lanciare", quindi se scriviamo wor automaticamente mi compare l'iconcina di Microsoft Word, oppure se scriviamo exc compare già l'iconcina di Excel. Funziona anche con i preferiti di IE o Firefox. Se dopo l'installazione di Launchy abbiamo aggiunto qualche preferito oppure installato qualche nuovo software, cliccando col tasto destro sulla finestrella di Launchy (sul bordo esterno) clicchiamo su Rebuild Catalog per aggiornare il catalogo di Launchy. Questo software potete trovarlo QUI nella versione Windows oppure QUI nella versione per Ubuntu Hardy Heron 32 bit, già in formato .deb quindi semplicissimo da installare.
Alla prossima!

Il tasto Stamp non vi soddisfa? Ogni volta che volete creare uno screenshot di una qualsiasi pagina web da mandare via msn ad un amico, o semplicemente per custodirvi le impostazioni utilizzate per un programma dovete fare troppe operazioni (stamp-aprire paint-incollare-tagliare la parte che deiderate-incollarla-salvare)? Bene, Gadwin Print Screen fa al caso vostro. Scaricate da qui il software installatelo e lanciatelo. Cliccate sulla barra delle applicazioni in basso a destra sull'iconcina di Gadwin col tasto destro e su proprietà. Ora andate su sorgente e spennate la voce "area rettangolare" e su immagine scegliete come output il formato jpeg, date un OK. Ora provate a schiacciare Stamp, vi si aprirà una croce, col tasto sinistro premuto selezionate la zona che volete "fotografare", rilasciate il tasto, invio. Ora potrete scegliere se cambiare la destinazione del file, se annullare la cattura e se continuare la cattura. Se cliccate su continua cattura (a me da un errore di formattazione per cui continua e scritto come ntinua :D) la foto sarà su documenti/PrintScreen Files/screenshotxxx.jpg
Alla prossima!
Etichette: Grafica e Immagini, software, windows
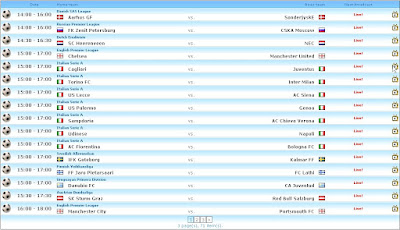

Ho preparato questo guida che io vorrei definire "definitiva" per vedere in streaming le partite di calcio di tutti i principali campionati, serie A inclusa!
Cliccate qui per vedere il file PDF.
Buona visione, alla prossima!


Taaz è un sito che ci permette, previa veloce registrazione, di caricare una nostra foto e dopo aver selezionato i punti nel nostri viso (contorno occhi, contorno visto, pupille, bocca) di truccare la nostra foto virtualmente. Possiamo quindi cambiare il taglio dei capelli, metterci il rossetto, il fondotinta, allungare le ciglia, mettere il fondotinta oppure l'ombretto! possiamo quindi salvare sul sito oppure scaricare la foto e magari portarla dal nostro barbiere di fiducia o dalla nostra pettinatrice e dire: ecco, mi voglio così!
Alla prossima!
Etichette: 2.0

A tutti i maschetti, o quasi, piace il calcio. Ecco, oggi vi propongo un sito che vi fa vedere in streaming, dopo pochi minuti, i riassunti delle partite di serie A, Champions League, Liga spagnola e Premier League, il tutto, ovviamente, aggratis! :D Il sito si chiama Indonewyork. Beh, la telecronaca è in indonesiano credo, ma chi se ne frega, non facciamo in pistini..! come direbbe un mio amico "a nessuno importa" :D

Stufi dei soliti vecchi calendari noiosi e puzzosi? Createvelo da soli il vostro calendario, online, con una bellissima applicazione in stile web 2.0! andiamo su questo sito e senza alcuna registrazione uploadiamo (si dice??) la nostra foto, oppure incolliamo l'URL da photobucket, piuttosto che da Flickr, scegliamo la dimensione, e clicchiamo su Create. A posto, la pagina che si aprirà sarà il nostro calendario, basterà poi cliccare su Save! Pronto alla stampa!
Alla Prossima!
Etichette: 2.0
Alla prossima!
TROVARE IMMAGINI SIMILI NEL WEB PER SCOPRIRE SE LE FOTO SONO ORIGINALI OPPURE PRESE DA QUALCHE SITO
0 commenti alle 14:29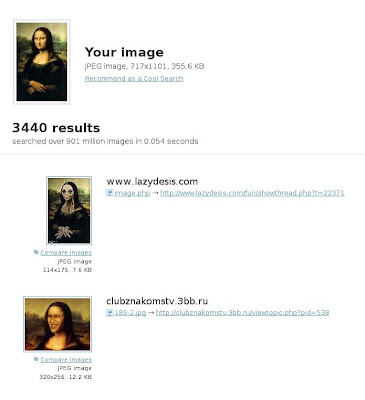 Avete visto su ebay il vostro cellulare dei sogni e sembra proprio una foto del cellulare in vendita quella che vedete nell'inserzione, oppure no? per levarvi tutti i dubbi, oggi vi propongo un servizio Web 2.0 che vi lascerà esterrefatti: TinEye! Basterà andare al sito qui registrarsi, caricare una foto (o direttamente dal sito oppure una salvata sul vostro PC) e al resto penserà tutto lui! TinEye troverà sul web tutte le immagini simili a quella che avete dato da input a TinEye. E smaschererà tutti gli impostori!! :D
Avete visto su ebay il vostro cellulare dei sogni e sembra proprio una foto del cellulare in vendita quella che vedete nell'inserzione, oppure no? per levarvi tutti i dubbi, oggi vi propongo un servizio Web 2.0 che vi lascerà esterrefatti: TinEye! Basterà andare al sito qui registrarsi, caricare una foto (o direttamente dal sito oppure una salvata sul vostro PC) e al resto penserà tutto lui! TinEye troverà sul web tutte le immagini simili a quella che avete dato da input a TinEye. E smaschererà tutti gli impostori!! :D
QUI trovate un video esplicativo.
Etichette: 2.0, Grafica e Immagini, Internet
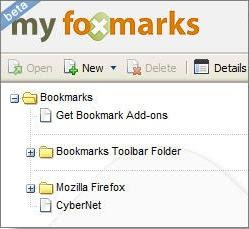
Avete mai desiderato avere gli stessi "segnalibri", chiamati così in Firefox, ma niente altro che i "Preferiti" di Internet Explorer, su tutti i PC che utilizzate (notebook, oppure se avete un PC in dual boot con windows e ubuntu, o fedora o qualsiasi distro linux). Bene con un semplice Add-on per Firefox, potete farlo.
Tutto ciò di cui avete bisogno è, ovviamente, una connessione ad internet, il browser di casa Mozilla (Firefox) e questo add-on da installare su tutti i PC che volete "sincronizzare". Vi verrà richiesto un nome utente e una password che utilizzerete su tutti i PC. Se siete su Firefox e volete sincronizzare i segnalibri (compito che fa automaticamente all'uscita dal browser) vi basterà dare un Ctrl-Maiusc-S, la situazione verrà aggiornata al momento.
Alla prossima!
Come rendere il “Gestore Archivi” di Hardy Heron compatibile con i formati .rar e .ace
0 commenti alle 12:50
Se da Ubuntu provate ad aprire formati .rar o .ace vedrete che non ve li lascia aprire. Per risolvere questo problema, aprite il solito terminale e scrivete:
sudo -s
password di amministratore [quella che usate per accedere ad ubuntu]
apt-get install unace-nonfree rar unrar
Ora vedrete che tutto funziona a meraviglia!
[Ubuntu] Bluetooth: impossibile ricevere file da cellulare a pc. Come risolvere?
2 commenti alle 12:39
Uno dei primi problemi che ho affrontato quando sono passato ad Ubuntu è stato: perchè riesco a ricevere file tramite bluetooth al cellulare, ma non riesco a riceverne sul pc dal cellulare? Quando ci provo mi da il messaggio "impossibile ricevere", perchè? eppure ho tutto a posto! Allora mi sono messo alla ricerca della soluzione eindovinate? L'ho trovata! dopo aver ovviamente installato il gestore bluetooth da applicazioni - aggiungi-rimuovi scrivo bluetooth e scelgo di installare Analizzatore bluetooth, mi basterà aprire il terminale (Applicazioni - Accessori - Terminale) e seguire questa breve guida:
Per aggiungere i repo a synaptic basta che apri il file sources.lst con:
Codice:
sudo gedit /etc/apt/sources.list
e copi al fondo le due stringhe
Codice:
deb http://ppa.launchpad.net/ubuntu-kennynet/ubuntu hardy main
deb-src http://ppa.launchpad.net/ubuntu-kennynet/ubuntu hardy main
salva e chiudi il file, apri un terminale e digita:
Codice:
sudo apt-get update
sudo apt-get upgrade
[GUIDA] CREARE INSERZIONI FANTASTICHE SENZA SPENDERE UN EURO IN PIU' CON FOTO E VIDEO AGGIUNTIVI!
0 commenti alle 11:53
Volete creare delle fantastiche inserzioni spendendo come un inserzione base, ma con foto, video, il maghetto che compare e mille altre cosa belle? Bene, seguite questa guida scritta da me, come sempre in formato PDF ;)
Clicca QUI per visualizzarla.
Buon'asta a tutti!!
Siccome sulla grande rete non ho trovato le informazioni che ho sempre cercato, dopo mille tentativi sono riuscito a trovare qualcosa di interessante. La guida che andrete a leggere ha l'obiettivo di fare luce su alcuni punti che, francamente, a me sono sempre stati un po' oscuri.
Se cliccate qui vi si aprirà una guida scritta da me in formato PDF, leggetela per bene e fatene buon uso ;)
Alla Prossima!
Etichette: Connessioni, windows, wireless